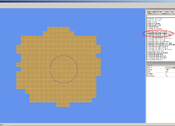Difference between revisions of "User:Hipshot"
(Created page with "<pre class="prettyprint"> <info> <name>My cool campaign</name> <tag>This is the best campaign</tag> <description>The end is near, or perhaps not! In any case, this is a rea...") |
|||
| Line 1: | Line 1: | ||
| + | This article describes the most basic parts of the editor, from first setup to launching a smaller test level ingame. | ||
| + | |||
| + | =Preparation= | ||
| + | Before you start using the editor, you need to setup a working directory for your level, campaign or mod and a scenario [[info.xml]] file.<br><br> | ||
| + | Navigate to your SSBD directory, then go into the folder '''scenarios''', inside here, create a new folder called '''mycampaign''' or whatever you feel like calling it. Inside '''mycampaign''' create yet another folder called '''levels'''. | ||
| + | |||
| + | Now you need to set up an [[info.xml]] file, this file contains important information about the scenario.<br> | ||
| + | Create a text document inside the '''mycampaign''' folder, name this '''info.txt''', then open it and paste the following text inside | ||
| + | |||
<pre class="prettyprint"> | <pre class="prettyprint"> | ||
<info> | <info> | ||
| Line 12: | Line 21: | ||
</info> | </info> | ||
</pre> | </pre> | ||
| + | |||
| + | Save the file and rename it to '''info.xml'''. | ||
| + | ==Starting the editor== | ||
| + | The editor can be found inside the SSBD install directory, called '''EDITOR.exe''', or as a lunch option in Steam when you click the ''Play'' button. | ||
| + | |||
| + | ==Workspace== | ||
| + | The editor workspace consists of several parts: ''History'', ''Layers'', ''Properties'', ''Toolbar'', ''Menus'' and the ''Status Bar'', the picture below outlines these parts. | ||
| + | [[File:Editor_guide_launch.png|thumb|left|175px|Workspace]] | ||
| + | # '''Menu:''' In the menus you can find most basic functions, like testing the level from the editor and showing and changing the grid. | ||
| + | # '''Tool Bar:''' Quick shotcuts to such functions like turn on the grid and simulate physics (recommend to turn simulate physics off). | ||
| + | # '''History:''' Saves your current work progrss so you can undo in steps, sometimes this function undo twice, so be careful, better not use at all. | ||
| + | # '''Layers:''' Where you choose your work layer, if you don't have ''Global Selection'' on, you can only work in one layer at once. | ||
| + | # '''Properties:''' Used to change properties of a selected unit or script, like what unit to spawn with a [[SpawnUnit_WorldScript]]. | ||
| + | # '''Status Bar:''' Shows the number of units selected, zoom grade and on what co-ordinates the mouse cursor is at. | ||
| + | |||
| + | ==Game mode== | ||
| + | [[File:Basics_gamemode.png|thumb|175px|GameMode settings]] | ||
| + | Before you start constructing a level, you need to decide what game mode it should have. You should always do this, since it contains important settings and information about the level. | ||
| + | For this tutorial, we would choose '''Campaign''' under the tab '''GameMode''' in the '''Layers''' panel. The only thing we will change here is the '''MapName''' and the '''CreatorName'''. | ||
| + | |||
| + | =Constructing= | ||
| + | Now we will start and produce a small playable level. We will place some tilesets, then on to building parts and finally some basic scripts to end and start the gameplay with. | ||
| + | |||
| + | ==Environment and tilesets== | ||
| + | [[File:Editor basics tiles.png|thumb|175px|Painting a tileset]] | ||
| + | The absolute first thing you want to do is set a default environmental light of the level, so you can actually see what you are doing (else everything will be black). Switch to the '''Lighting''' tab and look down a bit until you see '''Env:''', open that list and look close to the bottom, find the environment called '''egypt_outside.env'''. | ||
| + | |||
| + | Now enter the '''Tilemap''' tab and scroll down the list until you find a tileset called '''egypt_tile_inside_16.tileset''', start painting these tiles until you have a good and sturdy ground. There are a few settings in the '''Properties''' panel that you can change, like increase or decrease the size of the paintbrush, this can also be made with the shortcut '''CTRL+MWHEEL'''. | ||
| + | |||
| + | ==Walls and other props== | ||
Revision as of 13:36, 4 July 2017
This article describes the most basic parts of the editor, from first setup to launching a smaller test level ingame.
Contents
Preparation
Before you start using the editor, you need to setup a working directory for your level, campaign or mod and a scenario info.xml file.
Navigate to your SSBD directory, then go into the folder scenarios, inside here, create a new folder called mycampaign or whatever you feel like calling it. Inside mycampaign create yet another folder called levels.
Now you need to set up an info.xml file, this file contains important information about the scenario.
Create a text document inside the mycampaign folder, name this info.txt, then open it and paste the following text inside
<info> <name>My cool campaign</name> <tag>This is the best campaign</tag> <description>The end is near, or perhaps not! In any case, this is a really fun level!</description> <players min="1" max="4" /> <start> <level name="The Pride of Memphis" lvl="levels/level1.lvl" /> </start> </info>
Save the file and rename it to info.xml.
Starting the editor
The editor can be found inside the SSBD install directory, called EDITOR.exe, or as a lunch option in Steam when you click the Play button.
Workspace
The editor workspace consists of several parts: History, Layers, Properties, Toolbar, Menus and the Status Bar, the picture below outlines these parts.
- Menu: In the menus you can find most basic functions, like testing the level from the editor and showing and changing the grid.
- Tool Bar: Quick shotcuts to such functions like turn on the grid and simulate physics (recommend to turn simulate physics off).
- History: Saves your current work progrss so you can undo in steps, sometimes this function undo twice, so be careful, better not use at all.
- Layers: Where you choose your work layer, if you don't have Global Selection on, you can only work in one layer at once.
- Properties: Used to change properties of a selected unit or script, like what unit to spawn with a SpawnUnit_WorldScript.
- Status Bar: Shows the number of units selected, zoom grade and on what co-ordinates the mouse cursor is at.
Game mode
Before you start constructing a level, you need to decide what game mode it should have. You should always do this, since it contains important settings and information about the level. For this tutorial, we would choose Campaign under the tab GameMode in the Layers panel. The only thing we will change here is the MapName and the CreatorName.
Constructing
Now we will start and produce a small playable level. We will place some tilesets, then on to building parts and finally some basic scripts to end and start the gameplay with.
Environment and tilesets
The absolute first thing you want to do is set a default environmental light of the level, so you can actually see what you are doing (else everything will be black). Switch to the Lighting tab and look down a bit until you see Env:, open that list and look close to the bottom, find the environment called egypt_outside.env.
Now enter the Tilemap tab and scroll down the list until you find a tileset called egypt_tile_inside_16.tileset, start painting these tiles until you have a good and sturdy ground. There are a few settings in the Properties panel that you can change, like increase or decrease the size of the paintbrush, this can also be made with the shortcut CTRL+MWHEEL.